備份檔案調閱與自助資料還原使用方式說明
知識庫文件 KB000010
最後更新:2018/08/29
依據現行服務條款,所有 StackEVO 虛擬主機服務的使用者都可以享有免費的資料備份服務,我們每天凌晨都會自動為您生成一份備份檔案 (原則上包含使用者上傳至 public_html 目錄下之檔案與所建立之所有 SQL 資料庫) 並且會為您留存近 3 天的備份檔案,當您的網站出現問題或是有其他因素導致需要進行資料還原或是需要調閱備份檔案的時候,您可以依照本文的說明自行進行資料還原或備份檔案調閱 (本服務 24 小時提供使用者自助操作,不需等待服務人員處理,全年無休)。
登入用戶資料備份管理系統
要進行備份檔案調閱或進行資料還原之前,需先登入用戶資料備份管理系統,為了方便您使用這項服務,我們已經將用戶資料備份管理系統整合至 cPanel 管理介面中,因此請先登入您希望調閱備份檔案或進行資料還原之虛擬主機服務帳戶的 cPanel 管理介面 (您可以參考此處的說明進行登入)。
在登入 cPanel 管理介面後,您應可在畫面中見到如下所示的區塊,此處顯示的功能即為用戶資料備份管理系統的相關選項 (根據服務方案的不同,您見到的選項數目可能略有差異)。

- Full Account Backups (完整帳戶備份)
原則上我們為您保存的每日資料備份均屬完整資料備份,要進行備份檔案調閱或申請資料還原時,請選擇此選項。 - Database Backups (資料庫備份) 此功能尚未開放
針對具有 Level 3 或 Level 3+ 功能等級的方案,我們每四個小時會為您生成一份資料庫備份快照並保留近一周所生成的所有資料庫備份,您可以透過此功能快速還原您的資料庫或下載資料庫的備份。
調閱備份檔案與進行資料還原
在進入 Full Account Backup 功能之後,您將會見到如下圖所示的清單,清單中所列出的為您目前可以取用的備份檔案 (請參照表格中央列出的 Creation Time 判斷該備份檔案的生成時間決定您所需要的備份時間點)。
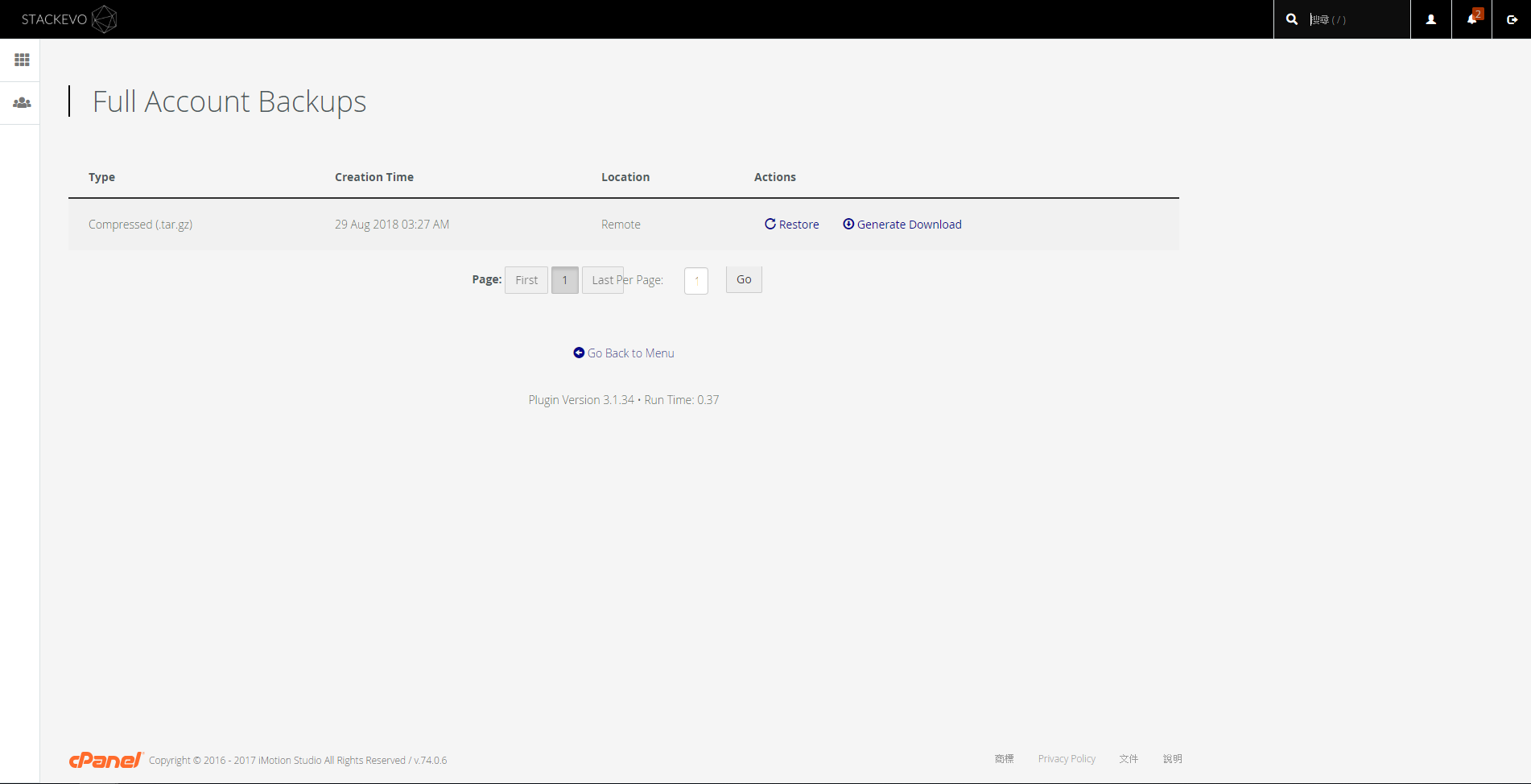
在選定要使用的備份時間點之後,請使用該列右方的功能鍵進行操作,具體的說明如下 (在開始操作之前請務必詳閱以下隨附的注意事項):
- Restore
您可以使用這個選項進行「資料還原」。 - Generate Download
您可以使用這個選項進行「備份檔案調閱」。
資料還原步驟與注意事項
選擇「Restore」選項後,您將會見到如下圖所示的確認畫面,首先請確認您要還原的時間點是否與確認畫面上的橘色標題相符,在詳閱注意事項之後勾選下方的核取方塊表示同意後點選「Restore」按鈕開始進行資料還原 (提醒您,按下 Restore 按鈕後資料還原作業會立即開始且無法中途取消,在進行此操作前請務必再三確認,一旦還原作業開始,您目前虛擬主機服務帳戶中所包含的所有資料都將被徹底刪除並由備份檔案內所包含的資料取代)。
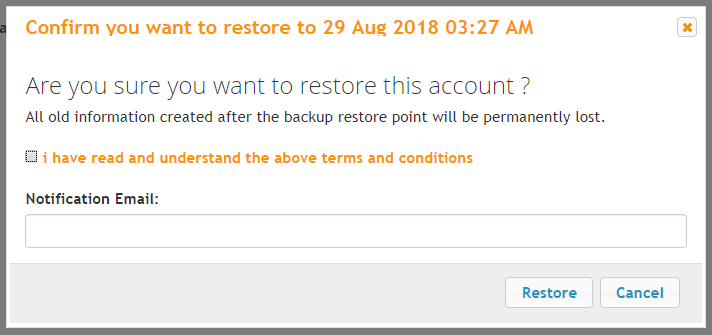
備份檔案調閱步驟與注意事項
選擇「Generate Download」選項之後,系統會跳出提示訊息說明「一次僅能調閱一個時間點之備份檔案,在完成調閱操作之後請盡快完成備份檔案下載並將暫存檔案清除」,確認知悉前述事項之後,系統即會提示「Your download request is in progress.」,此時伺服器即開始自我們的備份機組中調閱您的備份檔案並準備供您下載。
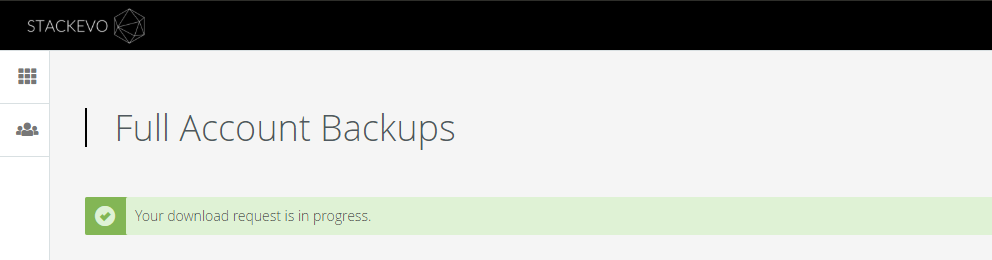
視備份檔案的大小而定,可能會需要 5 至 30 分鐘左右的時間,請每隔一段時間重新整理此頁面以了解備份檔案是否已經準備完成,當「Generate Download」選項變為「Download」選項時,即表示系統已經將您申請調閱的備份檔案準備就緒,此時請點選「Download」進行下載並請妥善保管取回的備份檔案,在下載完畢之後請點選「Remove Download」選項已消除機組上的暫存檔案,以確保您的資料安全。

請特別留意,若您重複點選多個不同時間點的 Generate Download 選項,則系統只會將最後申請調閱的時間點之備份檔案提供予您下載,因此若您有調閱多個備份時間點之備份檔案的需求時,請務必逐一下載並在每個時間點下載完成之後點選 Remove Download 選項清除暫存。